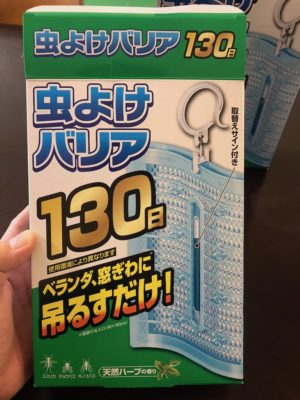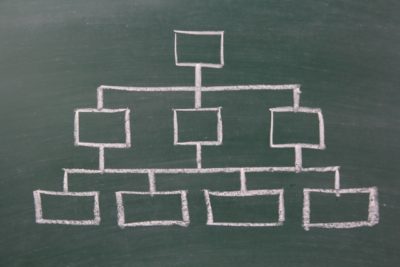個人的に忘備録として記事にしていますが、同様の事を考えていらっしゃる方がいれば、使ってください。
個人用に作っているので、細やかな説明や手順、言い回しははございません。ご了承ください。
初めてサイトを作られる方は、この手順の前に行うことがあります。
その場合は、ヒトデさんのサイトを参照してください。
ドメインをお名前.comで取得
・Whois情報公開代行メール転送オプション
・ドメインプロテクション
いずれも未チェック(必要なし)
2つ目以降の取得なので、ログイン要。契約。
申し込みを受け付けました。と出れば、
一回ログアウトし、【お名前.com Navi】にログイン。
(申し込みを受け付けました。のページ下部に管理画面TOPに行けるが、このやり方が確実で早い。)
ドメイン ネームサーバー初期設定
【お名前.com Navi】にログイン後、管理画面TOPではなく、ドメイン更新日確認の画面に飛ばされている場合があるので、ページ上部タブの【TOP】を確認し、場合により選択。
ページ中ほど、【ご利用状況】より、ドメイン一覧をクリック。
新しく取得したドメインのネームサーバー欄の初期設定をクリック。
ネームサーバーの選択で【その他】タブクリック。
+を押してネームサーバー5まで表示させる。
ネームサーバー1~5までを入力する。
ns12345.xserver.jp
(サーバー番号と同じ番号のみ残す。)
・ページ下部【確認】クリック。
・問題なければ【OK】クリック。
・お名前.comログアウト。
お名前.comで取得したドメインをエックスサーバーに紐づける。
エックスサーバーのサーバーパネルにログイン
ページ右上【ドメイン設定】クリック。
ドメイン設定追加タブクリック
取得したドメイン名入力
(お名前.comのメールに記載があるドメイン名をコピペする。)
無料独自SSLを利用する(推奨)
高速化・アクセス数拡張機能「Xアクセラレータ」を有効にする(推奨)
どちらもチェック入れたままでOK
「確認画面に進む」クリック
「追加する」をクリック。
そのボタン内にくるくる回るやつがなくなったらOK。
(できましたみたいなんはない。)
ドメイン設定一覧タブクリックして、該当ドメイン名が表示されて、「反映待ち」になっているか確認。
独自SSL設定
その画面のまま、サーバーパネルツリー左の【SSL設定】クリック。
独自SSL設定追加タブクリック
設定済になっていれば何もしなくてok完了。
WordPressをサーバーにインストール
前述のドメインが反映待ちになっていてもインストール可能。
その画面のまま、サーバーパネルツリー左の【WordPress簡単インストール】をクリック。
【WordPressインストール】タブクリック。
・サイトURL
(触らないでok)
・ブログ名
(後で変更可能)
・ユーザー名
(いわゆるログインID 半角英数字)
・パスワード
(自由)
・メールアドレス
(あとで変更可能
・キャッシュ自動削除
(ONで。)
・データベース
(自動でデータベースを生成する)でok。
インストール実行。完了
完了画面のログインURLをどっかに貼り付けておく。
後でhttp「s」にはなるけど、リダイレクトチェック用に。お気に入りに先に登録しておく。
ここのやつでないと、URLが変に長くなる。
最低限の設定をする。
1.http→httpsリダイレクト設定
その画面のまま、サーバーパネルツリー左の【.htaccess編集】をクリック。
↑これは、サブドメインじゃない場合。サブドメインの場合は、まだいじらない。いじるとログインできなくなる。
すでに何か文字列が書かれているが、.htaccessファイル内の# BEGIN WordPressよりも上に追記する。
<IfModule mod_rewrite.c>
RewriteCond %{HTTPS} off
RewriteRule ^(.*)$ https://%{HTTP_HOST}%{REQUEST_URI} [R,L]
</IfModule>
確認実行までを行う。
同じ画面だけど、実行までしないと意味が無い
新しいサイトにログインできるまで待つ。1時間以上かかる時も。ログインURLにいって表示されたらOK。サブドメインの場合は長い。
2.サイトアドレスが有効になったら(ログインできる様になったら)
→一般から
・WordPress アドレス (URL)
・サイトアドレス (URL)
のhttpをhttpsに変更する。
1と2の順は、サブドメインじゃない時の順な気がする。サブドメインの時に1を先にやったら、ログイン画面表示されなくなった。
パーマリンク設定を変更する。
設定→パーマリンク設定から
カスタム構造にチェック
右の空欄に【/%postname%】 と入力。
(利用可能なタグの部分にも同様のがあり、選べる。)
メール設定(いる場合)
エックスサーバーで設定可能。
MacOSの純正メールにアカウントを追加する。
MacOSの場合は、エックスサーバーのメールソフト簡単設定で追加しないこと。メールを削除してもまた受信メールに戻るから。その後で変更設定もできるけど、そっちのがめんどくさい。
iOS(スマホ)の方に追加する時は、メールソフト簡単設定でOK。きちんと動作する。
WordPressテーマ【SWELL】インストール
「SWELL」テーマの最新Ver.は会員ページでダウンロード可能。
その後、該当サイトの認証作業。
その他のテーマを1つ残してあとは削除。
1つ残す理由は、SWELLがおかしくなった場合の緊急運用に使うため。
グーグルアナリティクス設置
Webサイトは、GAでは、プロパティとして扱われている。
なので、新しく追加する場合、アカウントではなく、プロパティを追加。
ページ左下【管理】をクリック
ページ真ん中上【プロパティを作成】をクリック
作成後、トラッキングコードが出てくるので、コピーして、HTMLタグ設定の【head内】にコード貼り付け。
プロパティ削除は「プロパティの詳細」から可能。
グーグルサーチコンソール設置(SWELLではウェブマスターツールと表示)
サチコ以外にも色々あるからウェブマスターツールとしているみたい。
左上のサイト名をクリックしてプロパティを追加
URLプレフィックスの方に2つ目のアドレスを入力。
(最後の/まで入力。)
設定についてはこっちで説明。
サチコが英語になってる場合もあるけど、URLの最後をjaにすればいいみたい。
外部プラグイン【Google XML Sitemaps】について
現在は、ワードプレス標準機能でサイトマップは作られてる。SWELLでは、その機能をオフしているのが標準。
その場合は、SWELLでのオフ機能をオフにする。「SWELL設定」機能停止タブより可能。
「コアのサイトマップ機能を停止する」のチェックを外す。
サーチコンソールにサイトマップのアドレスを教える作業は必須。(Google検索にすぐに出てこないから。)
標準のサイトマップは、TopURLに「/wp-sitemap.xml」をつければ確認可能。
それをサチコに入れ込む。
サチコ左側「Sitemaps」から「wp-sitemap.xml」をコピペでOK。
SWELLの場合は機能停止してからの話。
サイトマップが反映されたら、1〜2日で検索に引っ掛かるようになる。
その他、個人的に好きなプラグインをインストールする。
・SEO SIMPLE PACK
・WPForms Lite
・Wordfence Security(2段階認証必須。スマホのGoogleのやつ)
完了。