いきなりですが、宣伝です。
もし、お持ちのパソコンが最初からWindows7がインストールされているパソコンで、今回買い替えを検討されている方がいらっしゃいましたら、この一連の記事を読んでもらってから考えてみてもいいと思います。
もしかしたら、
今現在店頭に並んでいるパソコンに買い替えるよりも安い値段で、
今現在店頭に並んでいるパソコンよりも動作を早くできるかもしれません。
せっかく10万円近く出して買い換えたのに、あんまり速度が変わらず、結局Windows10になっただけ…。というのも悲しいですよね。
できるのなら、今お持ちのパソコンをとりあえずWindows10にアップグレードされてから考えてみるのでもいいかもしれません。
・やり方が分からない。
・自分のパソコンは買い換え、アップグレードどっちがいい?
などでお困りでしたら、どうぞ遠慮なくご質問ください。
(但し、最終的に対面でご案内やご説明差し上げたいこともありますので、鹿角市と大館市の方限定とさせていただきます。)
【代表電話】
080-4038-2108
※iPhoneの方はimessageも使えます。
【メール】
my-products@my-p.net
【LINE公式アカウント】
【出張サービス】マナベユウジプロダクツ
@my-p
もしくはQRコードをスキャン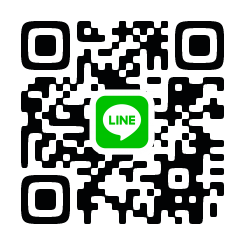
それ以外にも、Facebookのメッセンジャーでもなんでも結構です。
皆様のお役に立てれば幸いです。
いきなりの宣伝、失礼いたしました。それではご覧ください。
現状確認とバックアップ
行ったことは、
1、HDDの断片化の確認 1時間弱
2、HDDの健康状態の確認 30分
3、リカバリディスクの作成 1時間30分
4、システム修復ディスクの作成 手順3に含まれる。
5、ハガキ作成ソフト住所録バックアップ 30分
6、ファイルの個別バックアップ
1時間~(ファイルの数により変わります。)
7、インターネット設定確認、保存 30分
8、メール設定確認、保存 30分
9、Windows7セキュリティアップデートの確認、更新
1時間~(アップデートの数により変わります。)
になります。隣の数字はそれぞれの作業にかかる時間を書いています。
手順それぞれ見ていきます。
その1 HDD断片化確認
Windows標準ソフト『ディスクデフラグツール』を使って、断片化のチェックを行います。
行う理由
HDDの性質として、
ファイルを追加、削除していると、
1つのファイルのデータがHDD上のいろんなところに散らばってしまいます。
これをファイルの断片化と言います。
ただ、ファイルのデータが散らばっていても、
集めたデータそのものが正しければ、
通常使用する分には何も変わりありません。
しかし、ファイルのデータは散らばっている為、
HDDはそれらのデータをいちいちその場所まで取りに行かなければいけません。
これが、年数が経ってくるに従ってパソコンの動きが遅くなる原因の一つです。
『ディスクデフラグツール』は、
ファイルの断片化を分析し、
散らかったファイルを再度整頓して、
パソコンの動きを工場出荷時の速さに近づけるツールです。
そこで、お客様からお預かりしたHDD(パソコン)が今現在どれくらい断片化しているのかチェックします。
現在のパソコンの速度が、本来の性能の何%くらいなのかを把握しておくためです。
家電量販店で販売している多くのメーカー製パソコンでは、このディスクデフラグツールを定期的に実行させるように、工場出荷時の状態でスケジュール登録されています。
分析の結果、お預かりしたお客様のファイル断片化割合は12%でした。
予想通り、定期的にデフラグをかける様スケジュール登録されていましたので、8年が経過した今でも1割ほどの断片化で済んでいるようです。
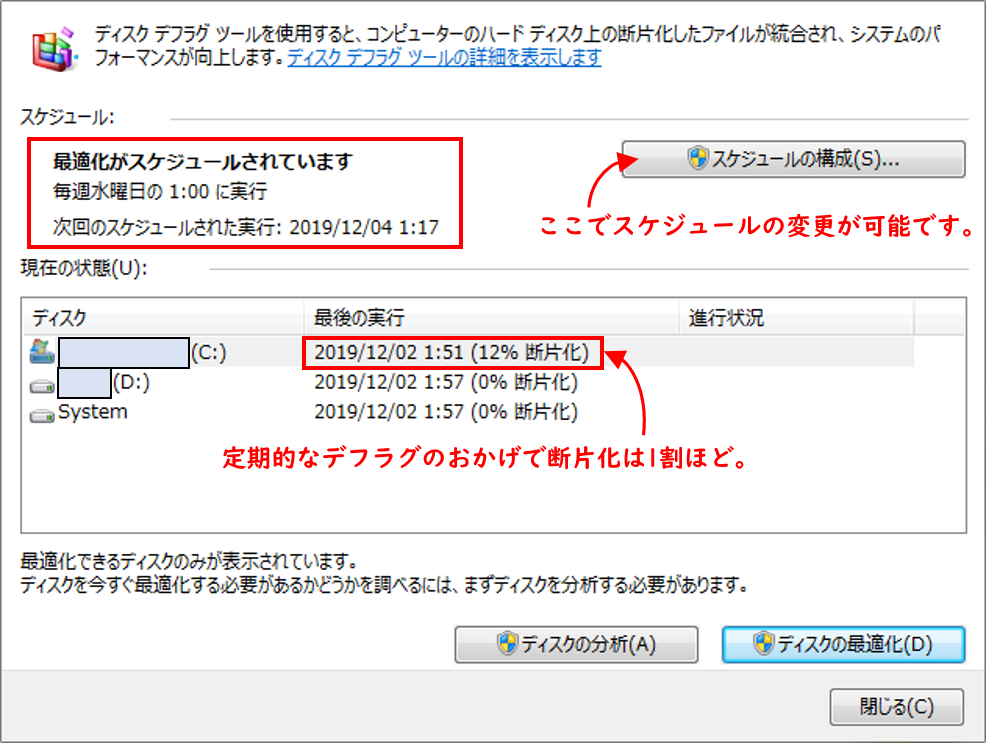
左下のウインドウズマーク
↓
すべてのプログラム
↓
アクセサリ
↓
システムツール
↓
ディスクデフラグツール
なお、きちんとディスクデフラグを行う場合、実行中は何も触らない方がよく、かつ、かなりの時間がかかります(大体3時間位です。)ので、デフラグを実行するのはまだ先になります。
その2 HDDの健康状態の確認
現在HDDは寿命が近いのかどうかを確認する方法として、『CrystalDiskInfo』というフリーソフトを使用します。
確認する理由
機械的寿命(電源投入回数)を確認することで、今後このHDDを外部接続HDDとして使用できる可能性があるかどうかを確認します。
使用されているHDDは東芝製の『MK3275GSX』320GBモデルでした。
ただ、『MK3275GSX』の寿命を図る正しいデータシートは見つけられませんでしたので、『CrystalDiskInfo』での健康状態と、電源投入回数で大まかな寿命の判定を行います。
結果、健康状態は正常。
電源投入回数も8年という期間を考えると非常に少なく程度が良いので、まだ使えそうです。
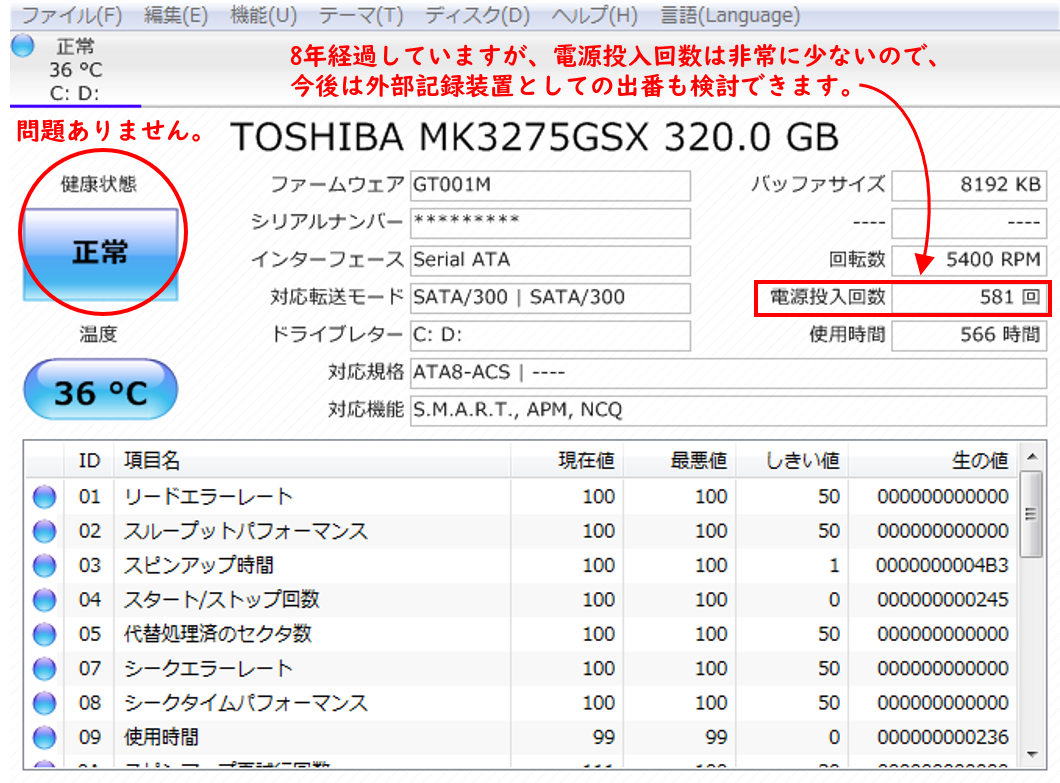
その3 リカバリディスクの作成
作る理由
WindowsXPより前のWindowsMEの時代では、『リカバリディスク』はパソコンと一緒に付属されていましたが、Windows7搭載のパソコンになると、基本的に『リカバリディスク』はご自身で作成する必要がある為です。
この機種では『東芝リカバリメディアクリエーター』を使ってリカバリディスクを作成します。
リカバリディスクは購入した後、すぐに作っておくのが良いのですが、特に何の案内も無い場合があり、且つ、HDD内に同じデータが存在している為、作られていない方がほとんどです。
何も異常が無ければ必要に迫られないので、仕方がないと思います…。
せっかくなので、このタイミングで作成しておきます。
すでに作成されていらっしゃる場合にはお作りしておりません。ちなみに、リカバリディスクが必要になるのは、パソコンがウイルスに感染して動かなくなった時などです。
※最悪メーカーにいくらか支払ってリカバリディスクを購入することも可能です。
左下のウインドウズマーク
↓
すべてのプログラム
↓
リカバリメディア作成ツール
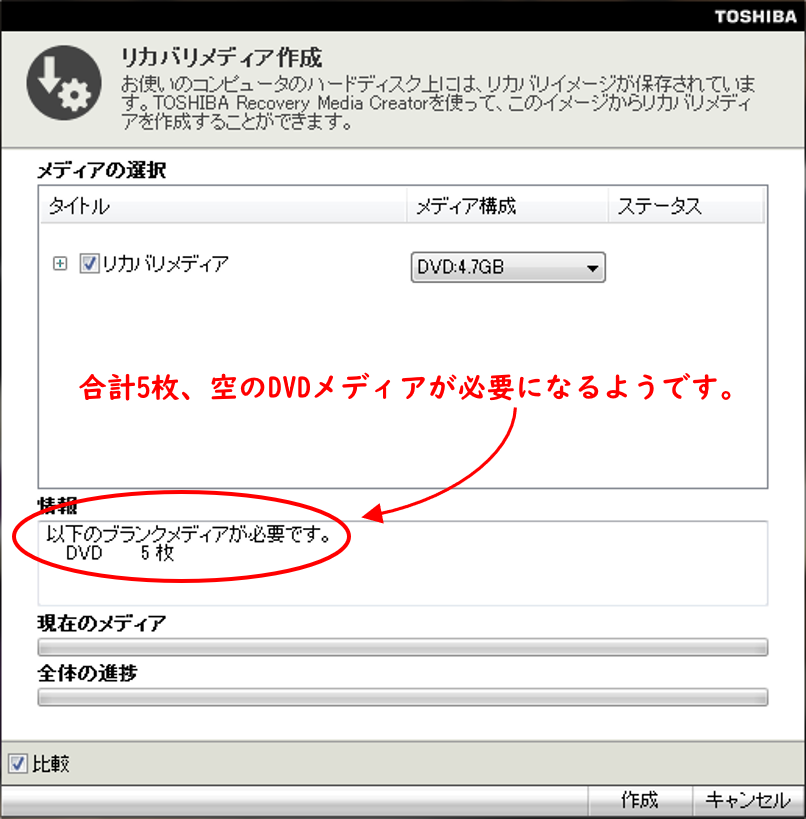
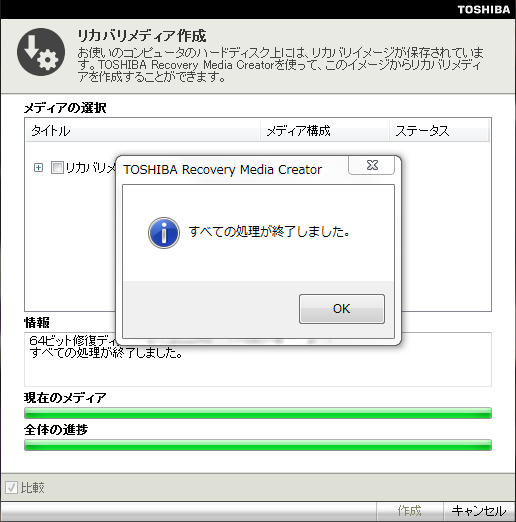
5枚のDVDの内訳
4枚:dynabookリカバリディスクとして
1枚:システム修復ディスクとして。
システム修復ディスクの説明は以下です。
その4 システム修復ディスク作成
システム修復ディスクは、
Windows7に標準で搭載されているバックアップ機能を使って、
バックアップを取った日の状態そのままを復元する時に必要なディスクです。
実はそういう機能がWindows7の時点であるようです。知りませんでした…。
Macでいう『Time Machine』機能と同じ感覚です。
Macの場合システム修復ディスクは必要ありませんが…
『東芝リカバリメディアクリエーター』では、標準でシステム修復ディスクも作るようになっていました。
 眞鍋
眞鍋どのみち作成するので、一緒に作ってくれるのはありがたいです。
ちなみにバックアップを取られるのなら、外部記録メディア(外付けHDD)に取られる事を強くオススメします。
パソコンの中のHDDが何かあった時のバックアップファイルなのに、
肝心のバックアップがそのHDDの中にしかないとなると…。
その4 ハガキ作成ソフト住所録バックアップ
多くのメーカー製パソコンに入っている『筆ぐるめ』の住所録バックアップを取ります。
今回お預かりしたパソコンの筆ぐるめのバージョンは18でした。
よって、サポートは終了と共に、Windows10で使用することもできません。
(ソフトが立ち上がらない。)
ので、多くのハガキ作成ソフトで取り込むことが出来る形式である『CSV』でバックアップを行います。
もちろん、専用形式でのバックアップも同時にとっておきます。
代替え無料ソフトとしては日本郵便の『はがきデザインキット』を使いました。
『はがきデザインキット』は、毎年ソフトを新しくインストールしていかなければいけませんが、無料ですので十分かと思います。
その5 ファイルの個別バックアップ
これはそのままの通りで、パソコンの中をできる限り確認して、必要なファイルを外部機器にコピーしておきます。
その時に、ファイルの場所も同時にメモしておきます。
普通に使用していれば、ドキュメントフォルダやダウンロードフォルダ位しかファイルを置いていませんが、場合によっていろんな場所にファイルがありますので、できる限り探します。
この時間が結構大変です。
その6 インターネット設定確認、保存
これはそのままの通りで、パソコンの中をできる限り確認して、メモを取っておきます。
その7 メール設定確認、保存
上記に同じです。
その8 Windows7セキュリティアップデートの確認、更新
Windows10アップグレード前に、更新プログラムのアップデートが必要なものは全て最新の状態にしておきます。
Windows10アップグレード中のエラーを未然に防ぐためです。
『Windows Update』から行います。
普段アップデートは自動で行われますが、今回は手動でアップデートしていきます。
左下のウインドウズマーク
↓
すべてのプログラム
↓
Windows Update
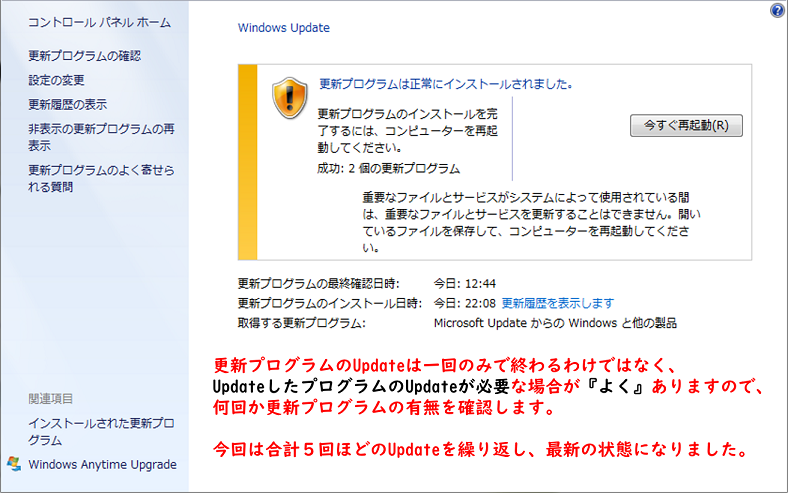
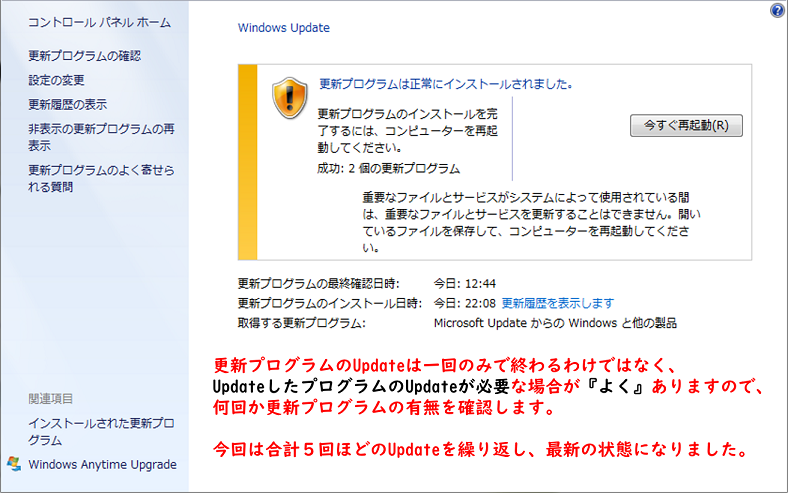
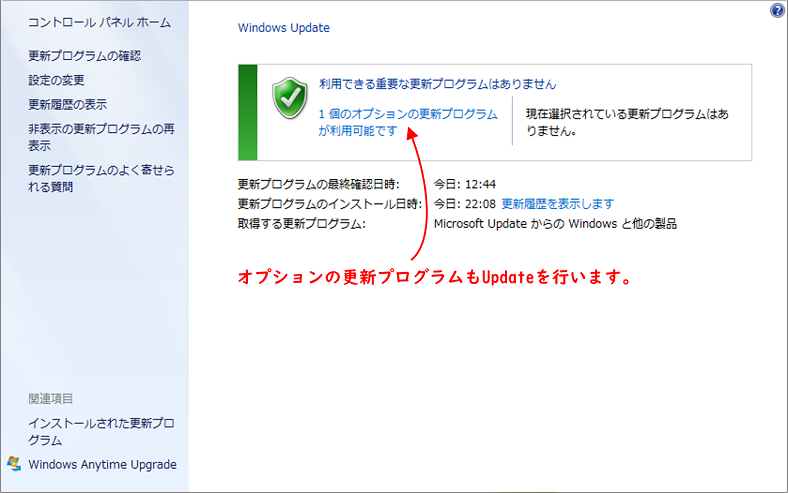
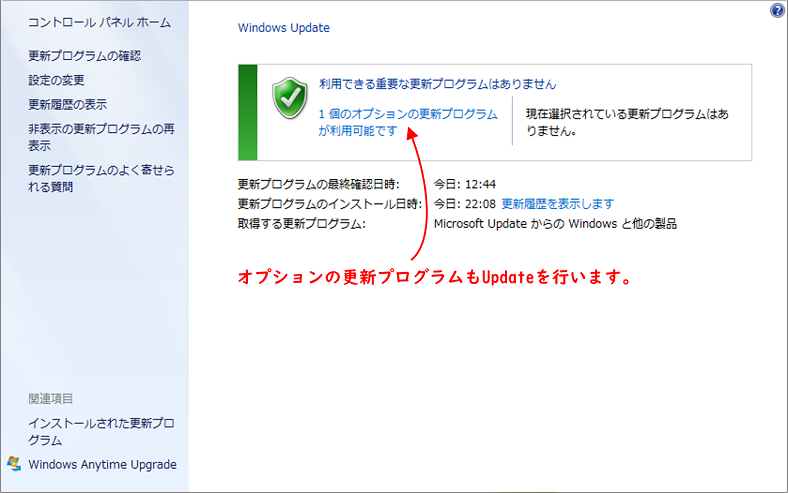
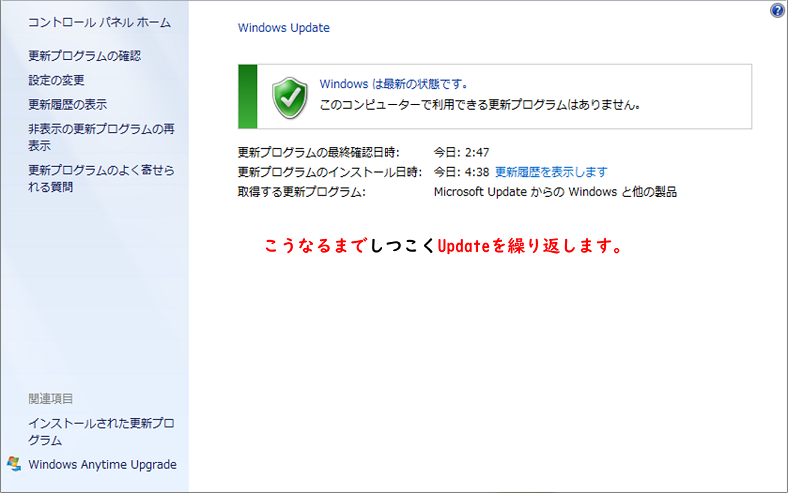
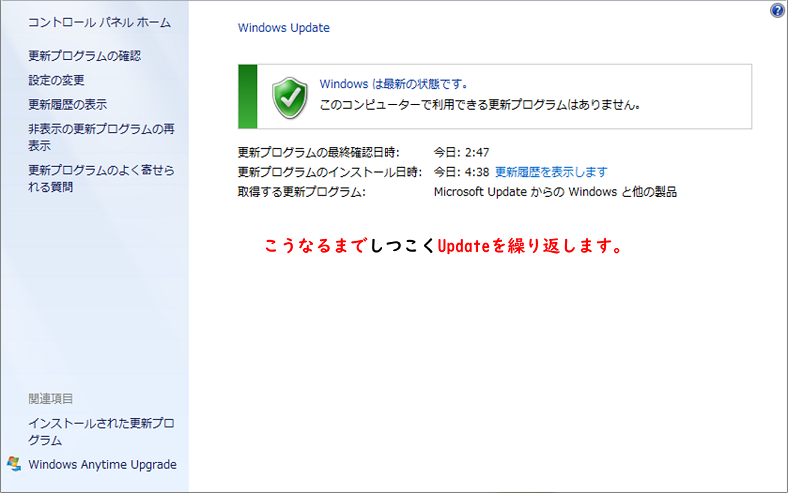
Windows7標準バックアップ機能について。
お客様からパソコンをお預かりする時に、



パソコンを触っていたら、『ディスクの空き領域が少なくなっています。』って出るんだけどなんでかな?
と仰られていました。
その時は音楽CDのデータを大量に取り込まれたりしているのかな?と思っていましたが、Windows7標準機能である、バックアップデータがいっぱいになっていたのが原因だったようです。
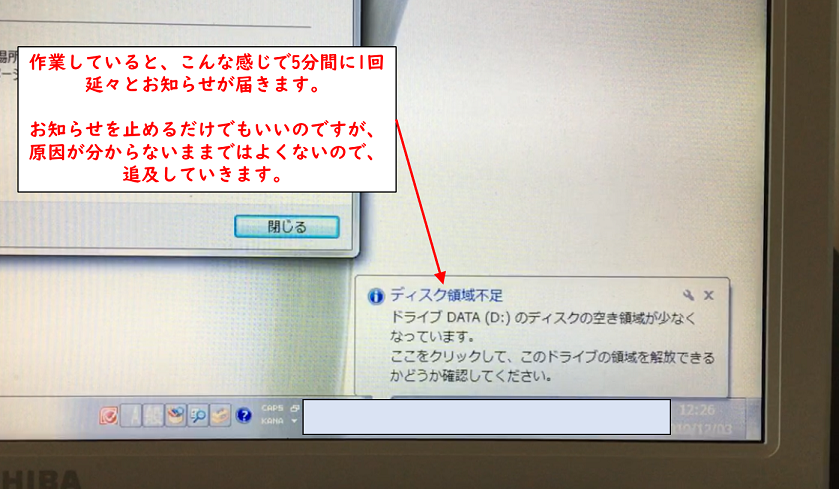
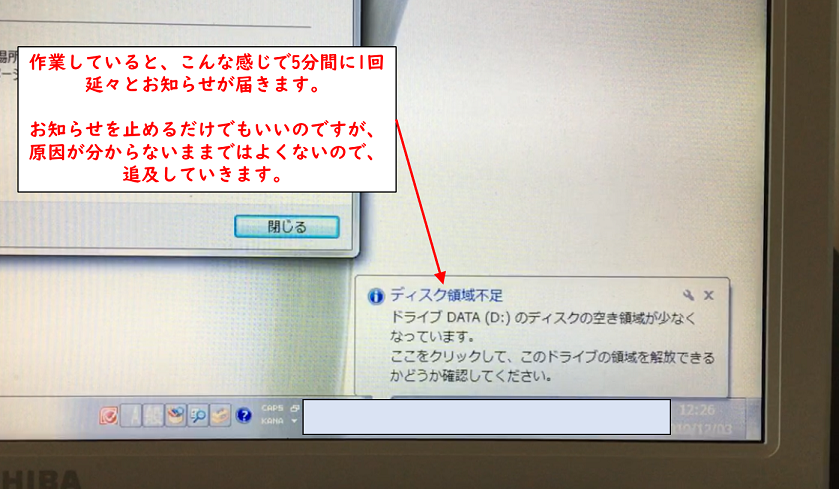
確認してみると、なぜか残り6MBしかありません…。
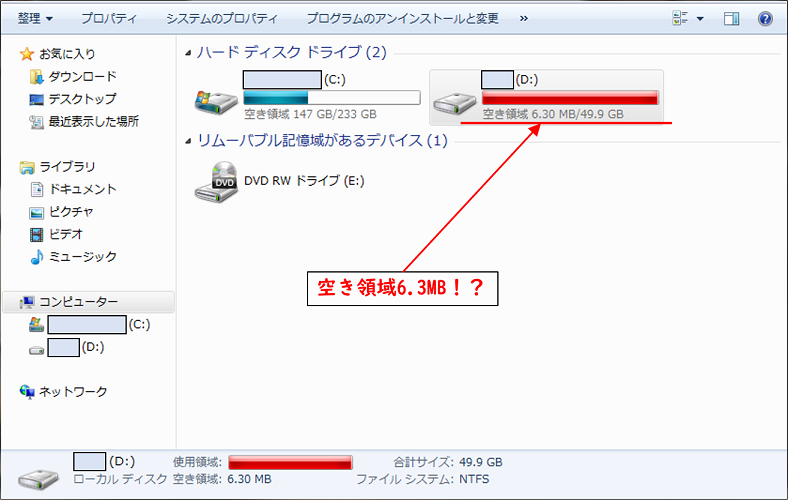
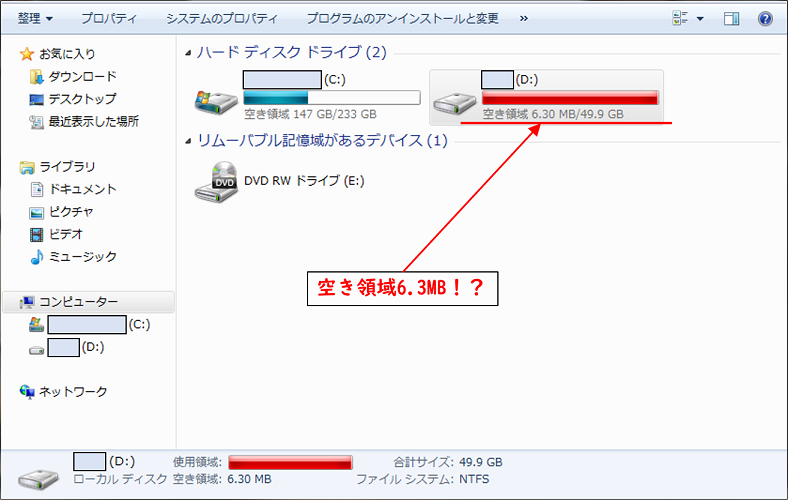
中身を確認してみます。
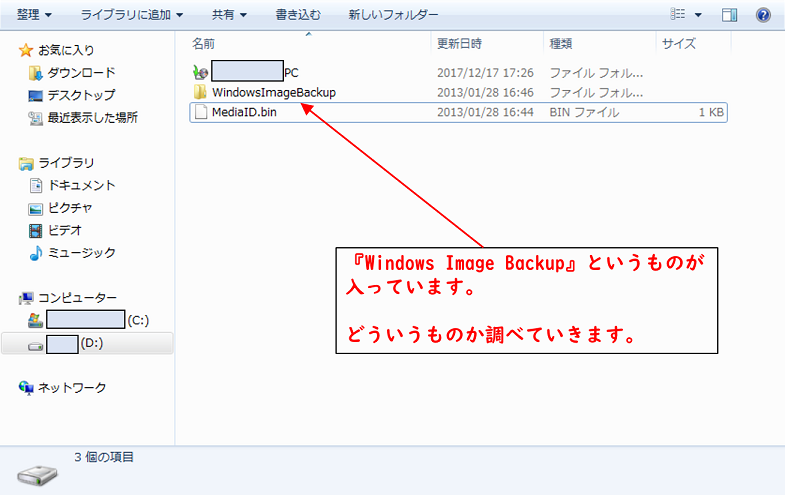
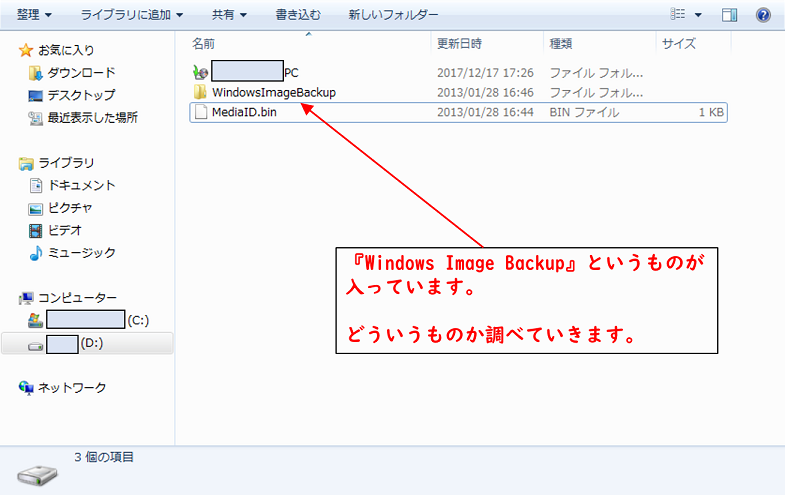
『WindowsImageBackup』は、バックアップスケジュールによって自動的に作成されていたようです。
ですので、お客様もなぜか分からなかった。というわけですね。
今回はDドライブの容量自体が50GBなので、
すぐ容量がいっぱいになりましたが、
仮にCドライブがバックアップファイル作成場所として登録されていたのなら、
Cドライブがこの状態になるまでバックアップを繰り返していた。
という事になります。
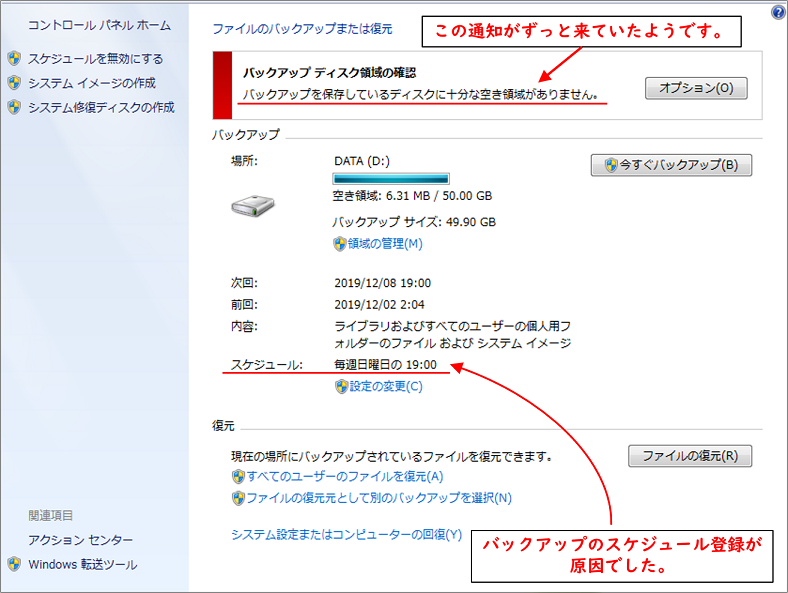
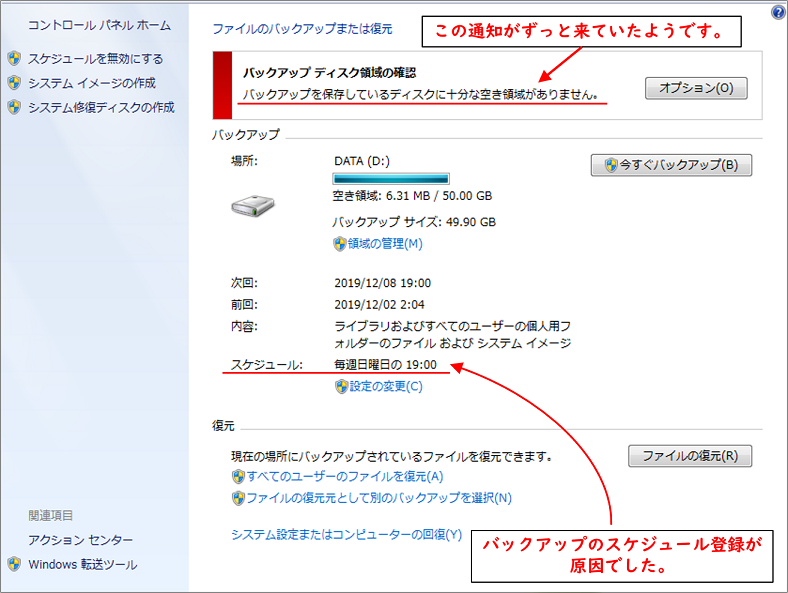
バックアップの種類
・データバックアップ
・システムバックアップ
の2種類あります。
データバックアップは、
・ドキュメント
・ピクチャ
・ミュージック
・ムービー
等のファイルをバックアップしてくれるものです。
バックアップファイルを個別に指定することもできます。
コチラがスケジュール登録されていて、毎週日曜日にバックアップがとられていました。
システムバックアップは、
その時の状態そのまますべてをバックアップしてくれるもの。
バックアップ状態を復元するには、システム修復ディスクが必要です。(要作成)
こちらは、手動で行うもの?なのか、2013年に取った以降はバックアップがありません。
1個32GBなので、作ろうにも作れなかったのかもしれません。
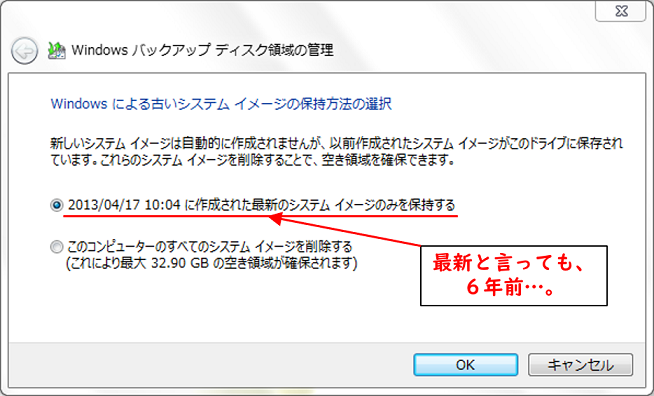
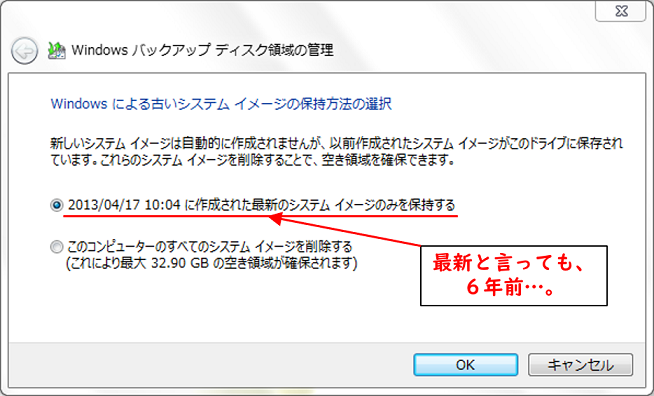
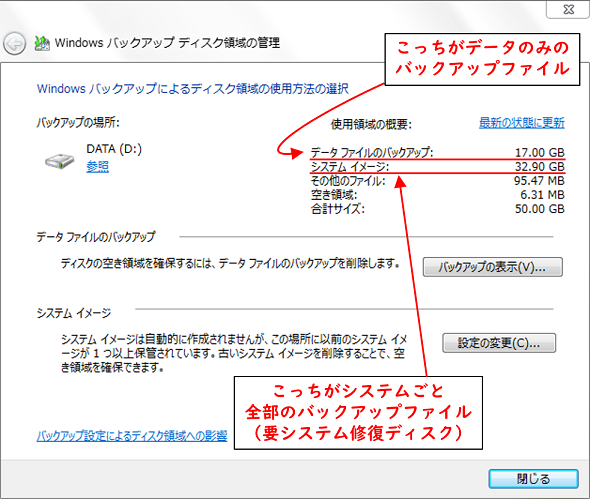
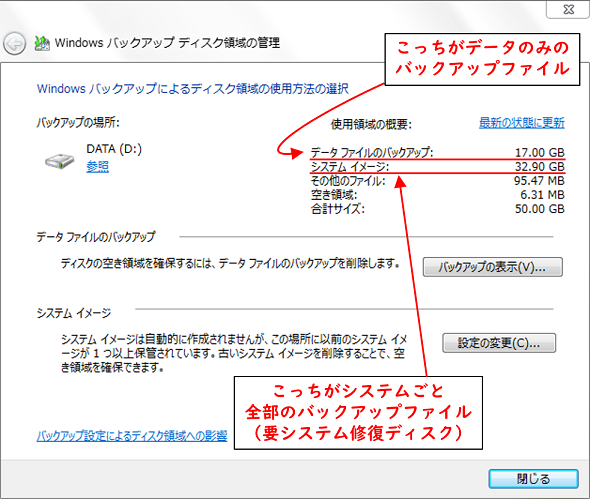
根本的な原因というと、
・バックアップがスケジュール登録されている。
・バックアップファイルがDドライブの容量を占領している。
の2つなので、
・スケジュール登録無効化
・データバックアップファイルダイエット(早い話が削除です)
を行っていきます。
まずは、スケジュールの無効化を行いました。
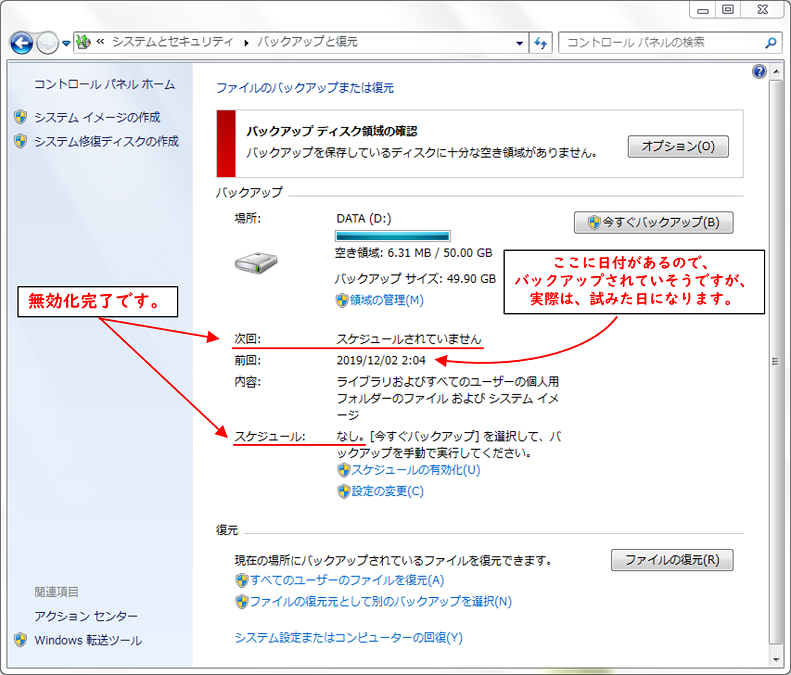
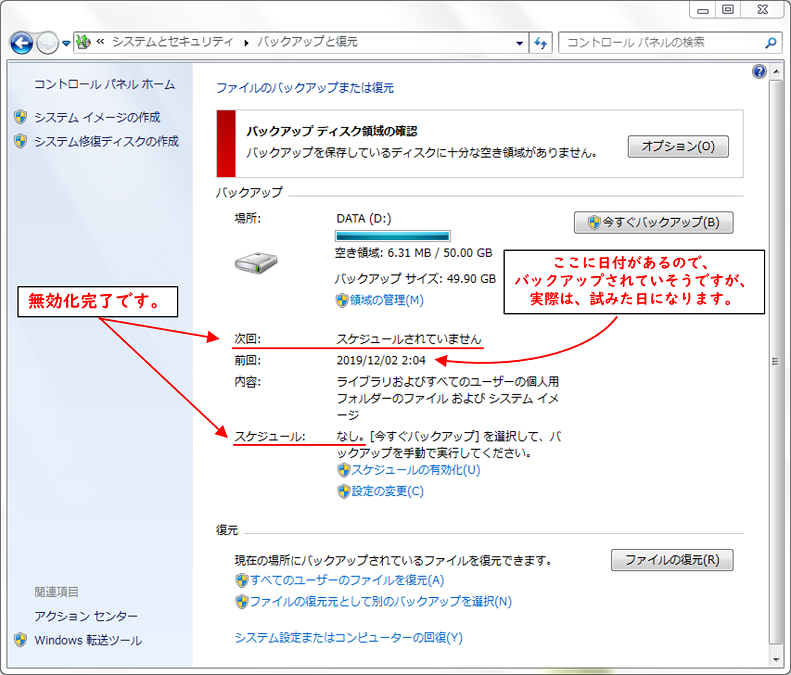
次に空き容量不足の通知を止める為、データバックアップファイルのダイエット。
2013年から、2017年までのデータバックアップが行われていましたので、直近(?)である、2つのファイルを残し、あとは削除しました。
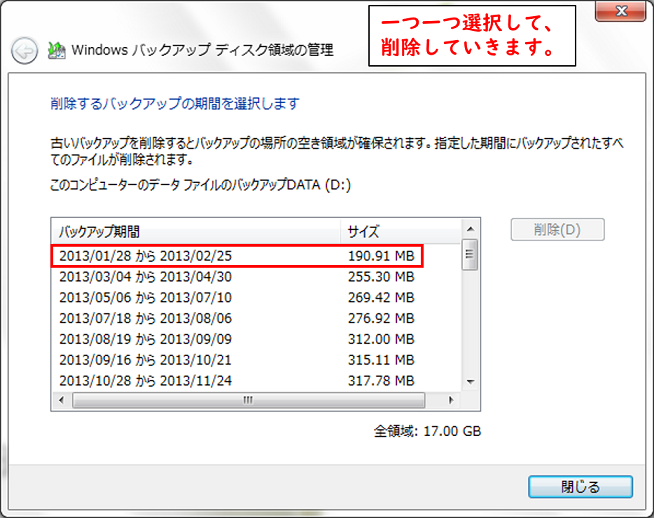
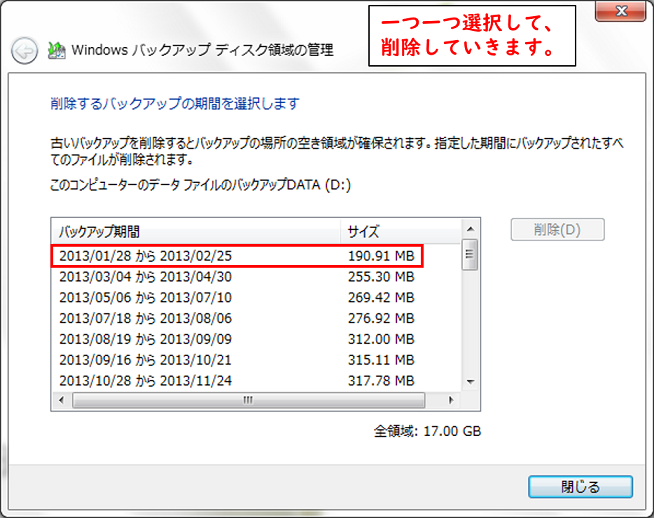
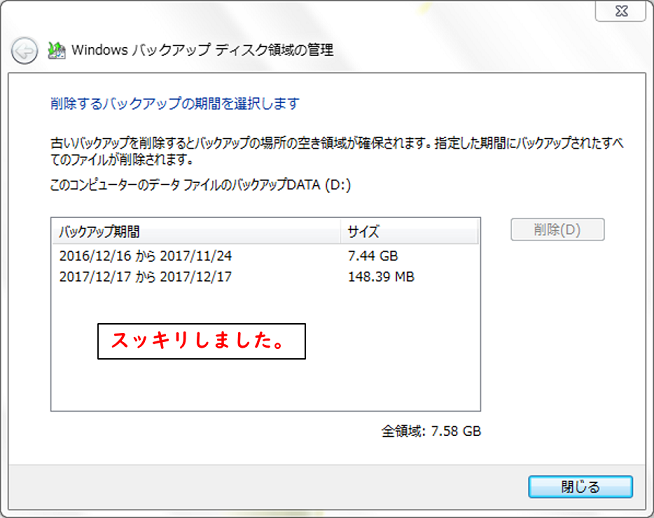
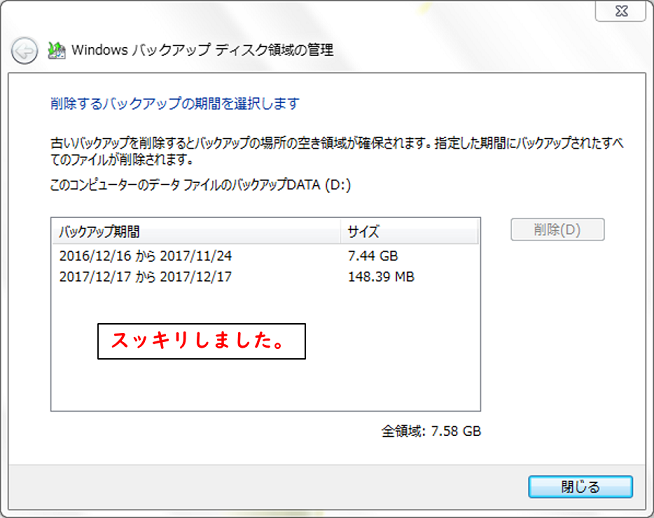
通知が出る原因はなくなりました。
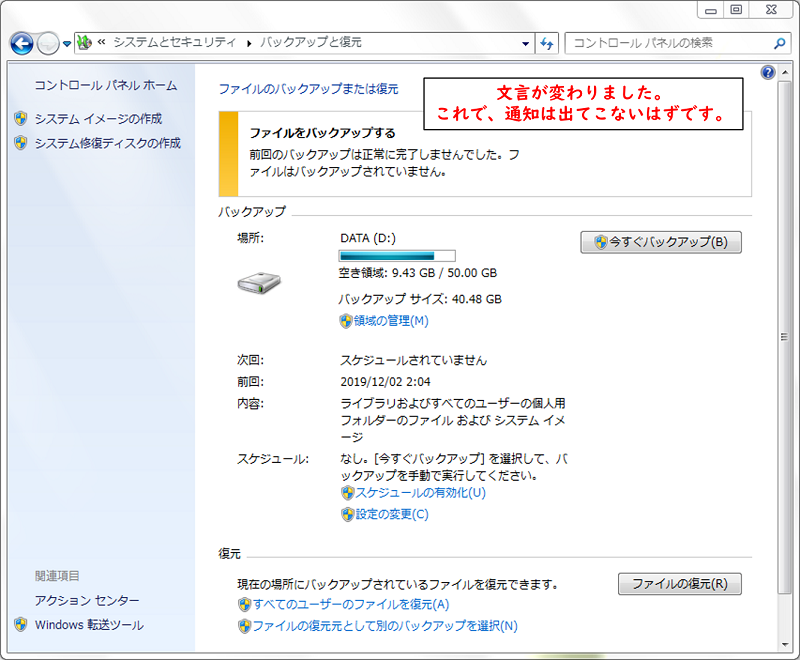
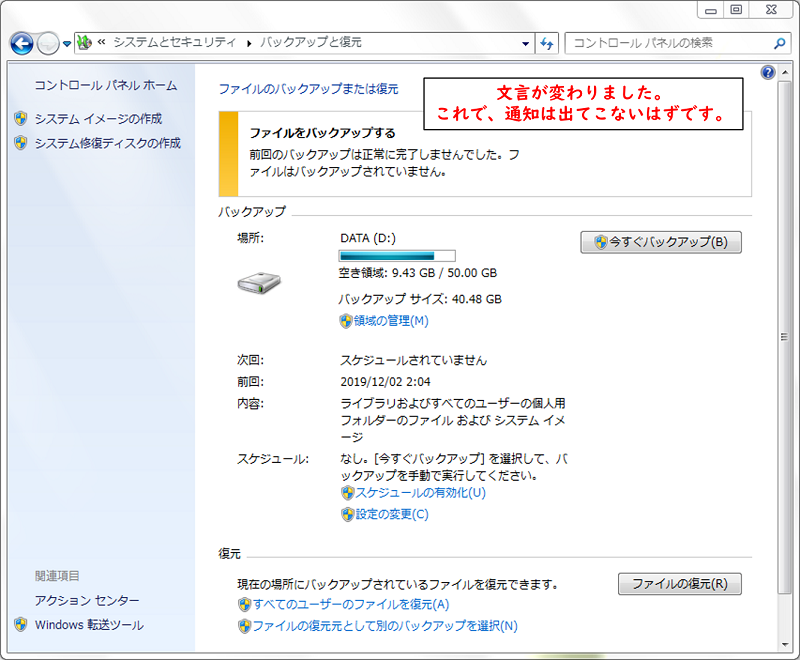
ただお預かりして、言われた事だけをこなすサービスではなく、こういった事も行っていきます。
家電量販店では、不可能なサービスです。
今回の記事はこれで終了です。
次回は、Windows10へのアップグレードの内容をお伝えします。
ここからは宣伝です。
もし、お持ちのパソコンが最初からWindows7がインストールされているパソコンで、今回買い替えを検討されている方がいらっしゃいましたら、ちょっとお待ちください。
もしかしたら、
今現在店頭に並んでいるパソコンに買い替えるよりも安い値段で、
今現在店頭に並んでいるパソコンよりも動作を早くできるかもしれません。
せっかく10万円近く出して買い換えたのに、あんまり速度が変わらず、結局Windows10になっただけ…。というのも悲しいですよね。
できるのなら、今お持ちのパソコンをとりあえずWindows10にアップグレードされてから考えてみるのでもいいかもしれません。
・やり方が分からない。
・自分のパソコンは買い換え、アップグレードどっちがいい?
などでお困りでしたら、どうぞ遠慮なくご質問ください。
(但し、最終的に対面でご案内やご説明差し上げたいこともありますので、鹿角市と大館市の方限定とさせていただきます。)
【代表電話】
080-4038-2108
※iPhoneの方はimessageも使えます。
【メール】
my-products@my-p.net
【LINE公式アカウント】
【出張サービス】マナベユウジプロダクツ
@my-p
もしくはQRコードをスキャン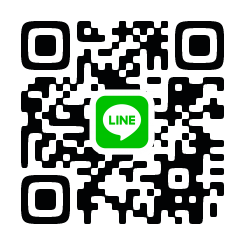
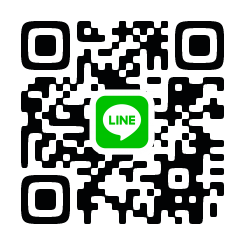
それ以外にも、Facebookのメッセンジャーでもなんでも結構です。
皆様のお役に立てれば幸いです。
お問い合わせお待ちしております。









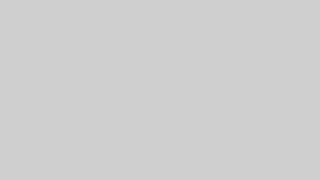
コメント